みなさん、iPadの活用はうまくできていますか?
[rakuten id=”try3:10028738″ kw=”iPad”]
iPadをより便利に使うための機能に「Split view」と「Slide over」と呼ばれる機能があります。
これを使いこなすと仕事効率が断然とあがります。また授業の中でも活用できます。
もしまだご存じない方はまずは使ってみましょう!
まだタブレットを持っていない、という方はこちらの記事を読んで、どのタブレットを購入するか検討しても良いかもしれません。

「Split view」と「Slide over」とは
どんなことができるの?
簡単に説明すると
マルチタスキング機能
のことです。これまでタブレットはPCと違って、1つの画面に1つのアプリを表示するのが基本でした。ですが、この機能を使えば、PCのように1度に2つ以上のアプリを操作することができます!
この記事では、
- 「Split view」と「Slide over」の基本的な操作方法
- 私の行っている実践例や活用方法
を紹介します。
どんな違いがあるの?
「Split view」は左右の画面を2分割して、2つのアプリを同時に操作できるようになります。
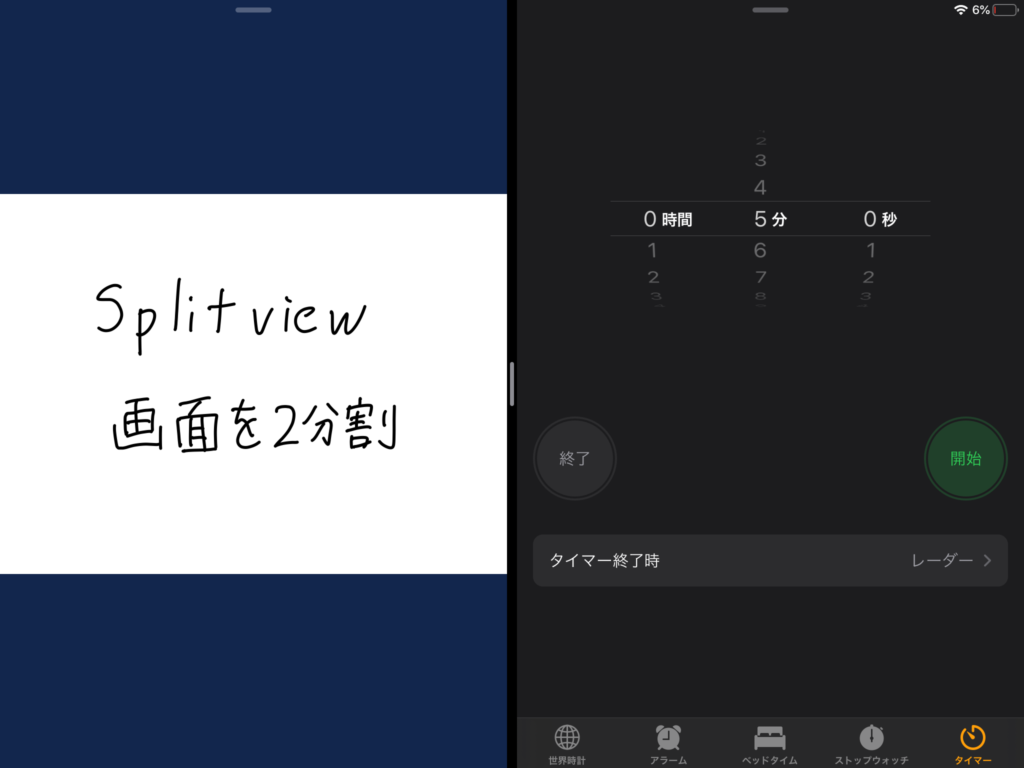
「Slide over」は今ある画面の上に、新しくアプリの画面を重ねることができます。
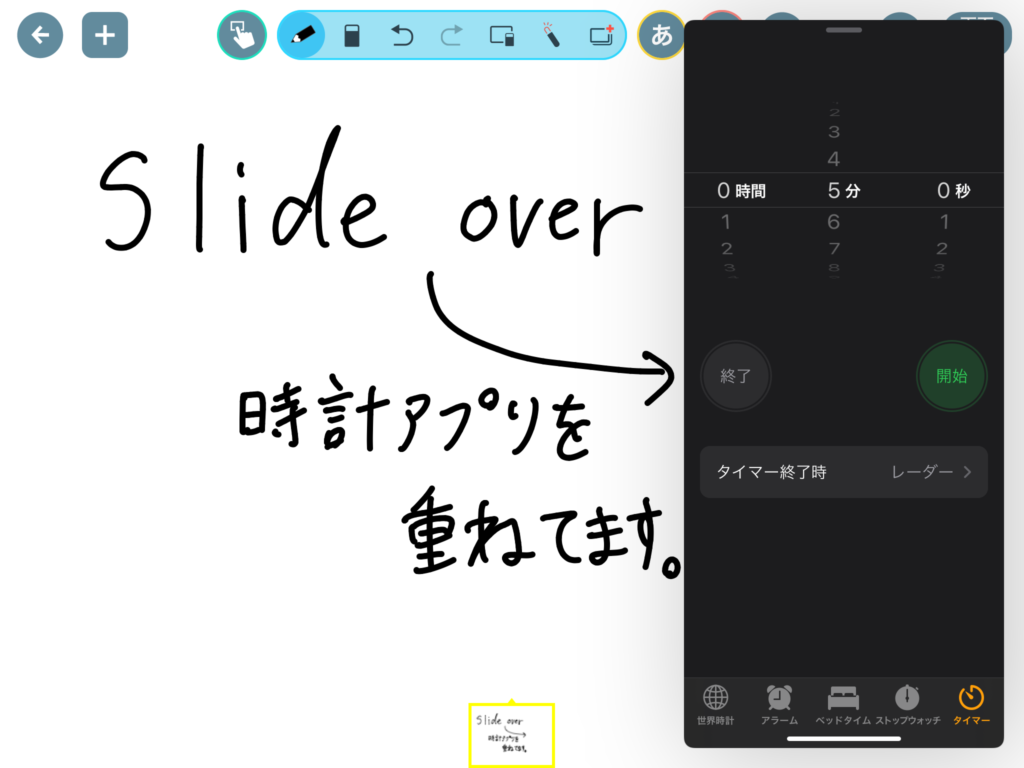
「Split view」の使い方
まずは「Split view」からです。「Split view」も「Slide over」も画面下部をゆっくりスライドして、Dockを出すところから始まります。
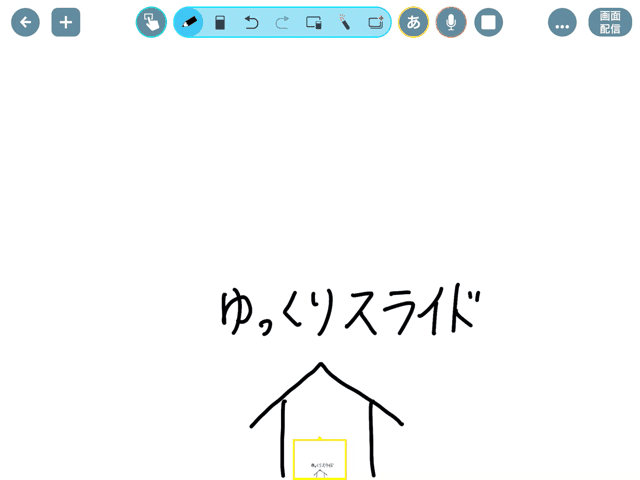
Dockを出したら、開きたいアプリをドラッグして画面左右のどちらかの端まで持っていきます。
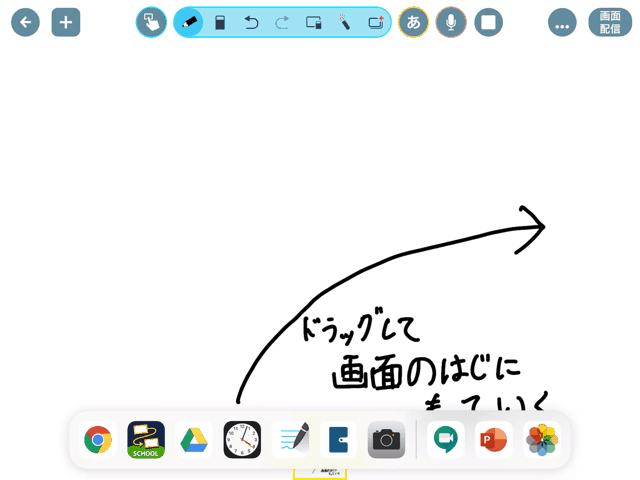
すると、画面が2分割され、どちらのアプリも1つの画面で操作ができるようになります。
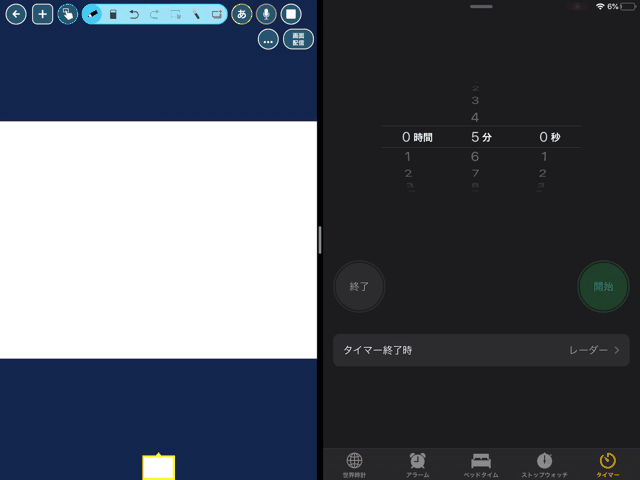
また、画面の大きさの調整もでき、片方を小さく、もう片方を大きくするということもできます。
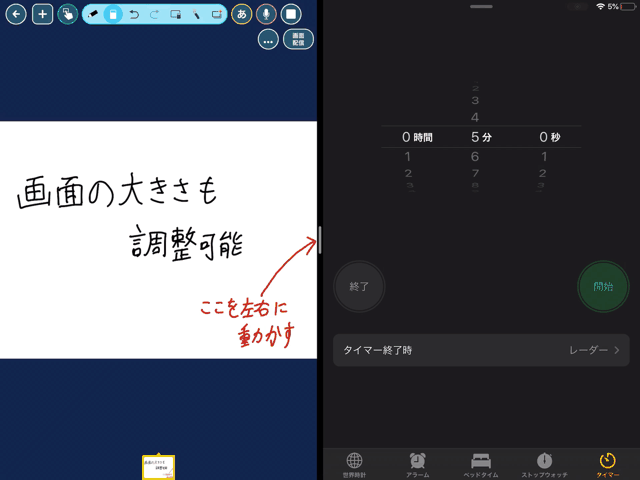
アプリを閉じたいときは、画面の大きさ調整で端まで持っていくと閉じることができます。
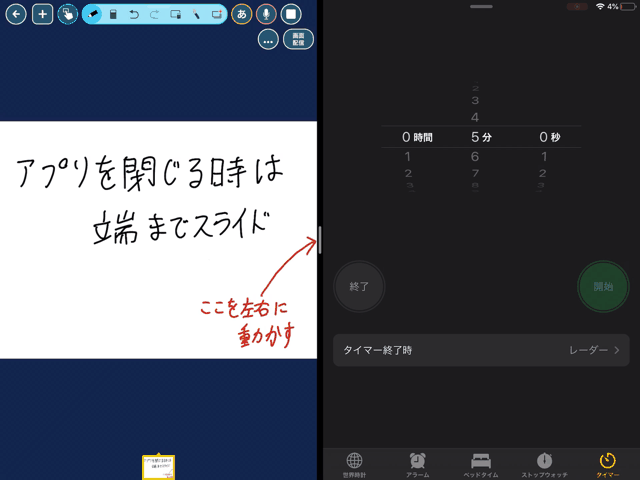
「Slide over」 の使い方
はじめの手順は「Split view」と同じです。下からDockをだします。
そして、そのあと、画面の端まで持っていかず指を離すと「Slide over」の状態になります。
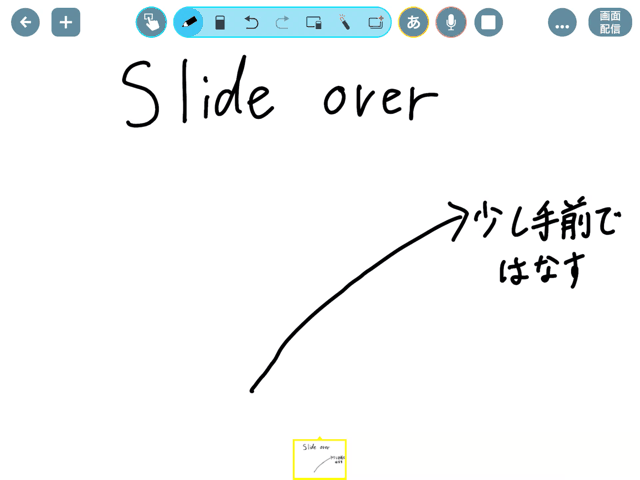
「Slide over」 されたアプリは、画面上部のーをドラッグすることで左右どちらかの端に持っていったり、画面外に隠しておくことができます。その際もアプリはきちんと起動しているのでご安心ください。
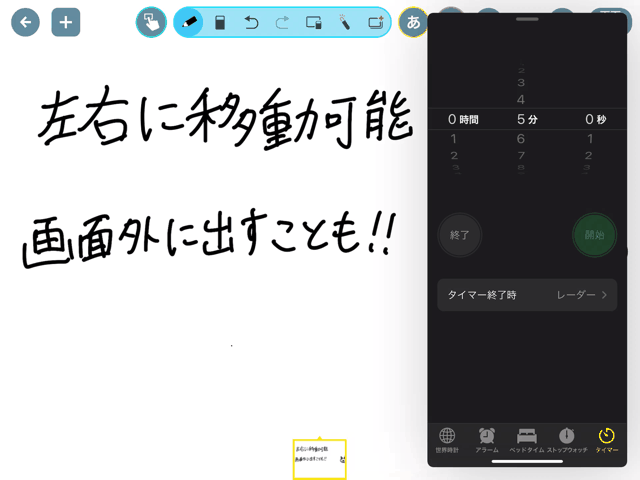
また、こちらは複数のアプリを出すこともできます。アプリを閉じるときは、今度は画面下部にあるーを上側にスライドすることで、アプリを消すことができます。
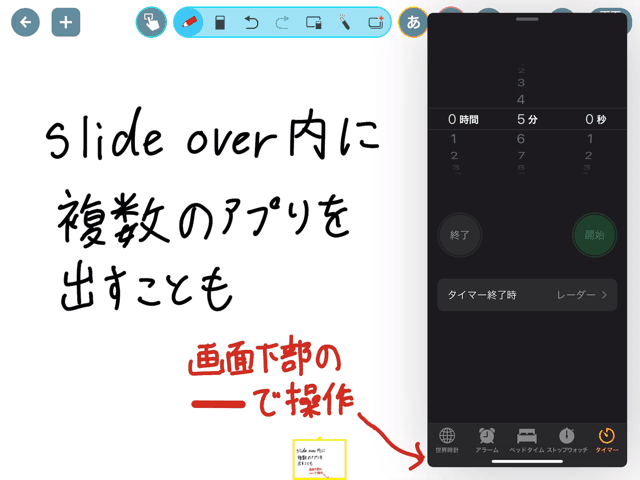
「Split view」と「Slide over」 のモードの切替
それぞれのモードを切り替えることもできます。
画面上部のーをドラッグして、画面端に持っていくと「Split view」に、少し下に持ってくると「Slide over」になります。
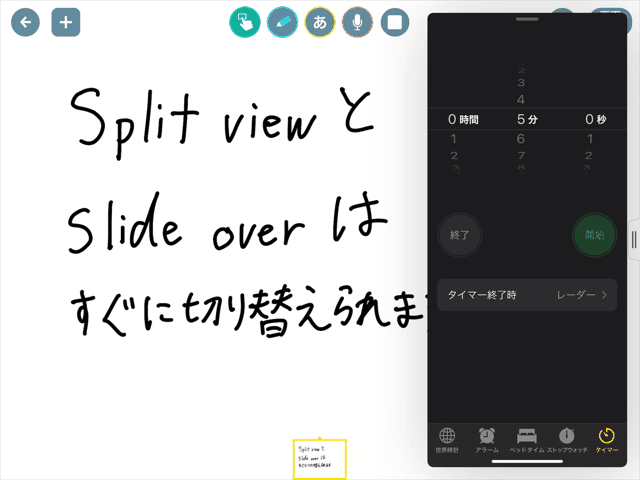
活用方法
時計を出して、話し合いの時間を可視化
先程から例示で使っている、ロイロノートと時計の組み合わせはとても便利です。
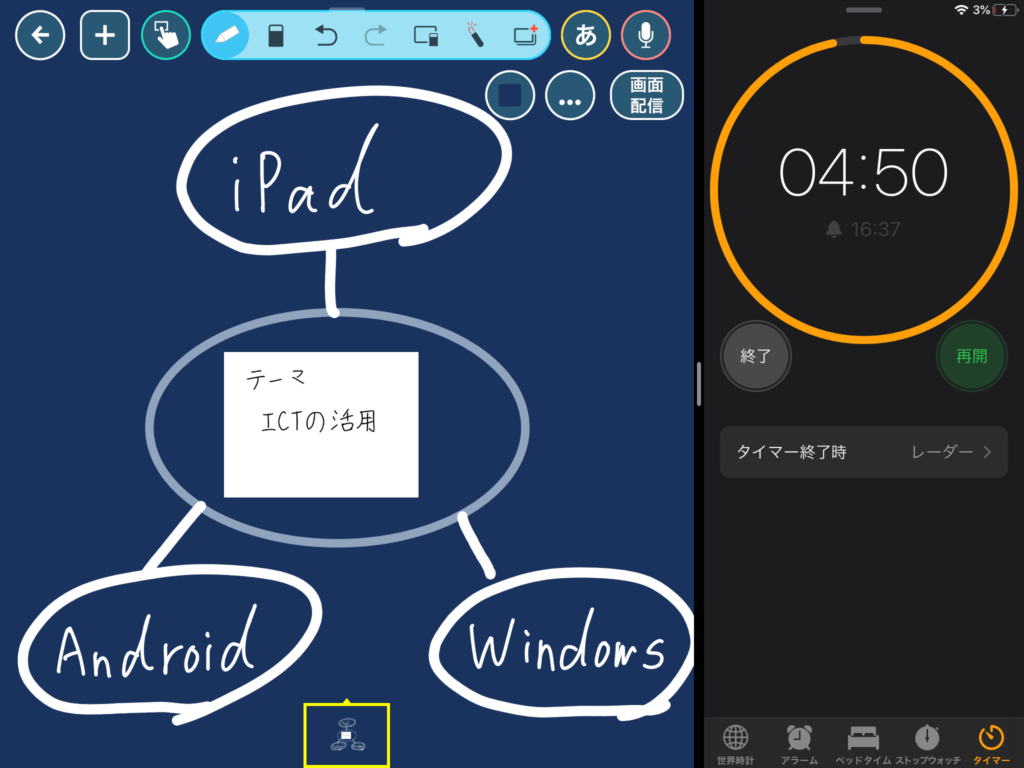
話し合いのネタをロイロノート側に表示させておいて、時計を出して、

それじゃあ5分で話し合ってみよう!スタート!
のように、子どもたちに時間を見せることができます。
逆に残り時間が見えると緊張してしまう子がいるのであれば、Slide overにして隠しておいてしまいましょう。
ウェブブラウザで、両方の画面を見たいとき
リンク先のページとリンク元のページを両方見たいときってありますよね。そんなときにはこれがとても役に立ちます。
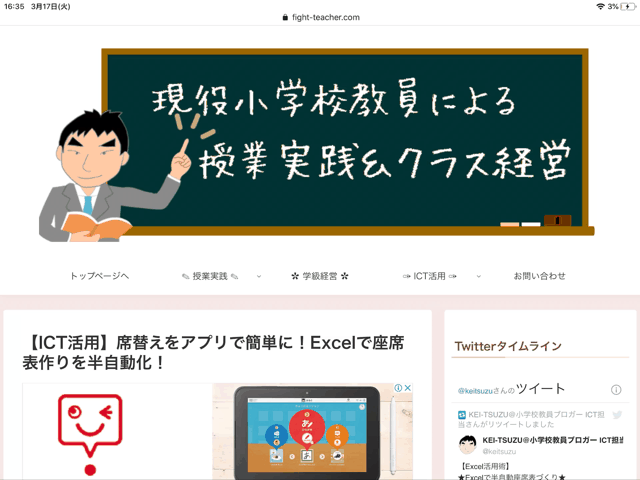
リンク先を長押ししてスライドするだけで簡単にモード移行することができます。
Good note5で同時編集
Good note5は「Split view」と「Slide over」 の両方に対応しています。
左右で違うページを出しておき、両方に書き込みをすることができます。
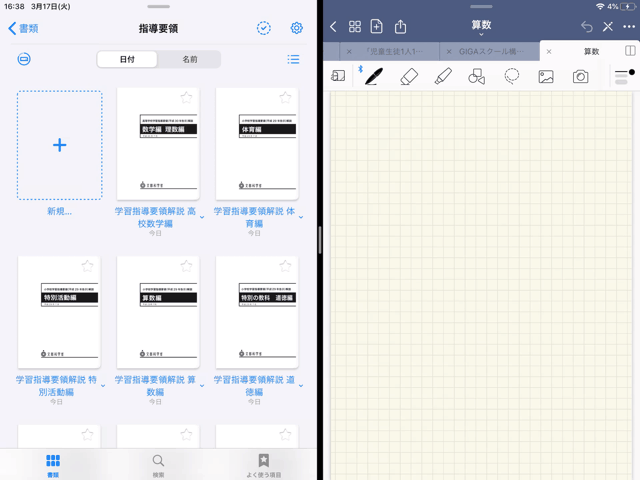
Zoomやmeetアプリとドキュメントを使って同時編集
最近「Zoom」や「Google Hangouts Meet」のようなオンラインミーティングアプリがとても流行っています。「Zoom」や「Google Hangouts Meet」内のアプリでも資料共有機能はありますが、Googleドキュメントを使用するやり方も便利でお勧めします。
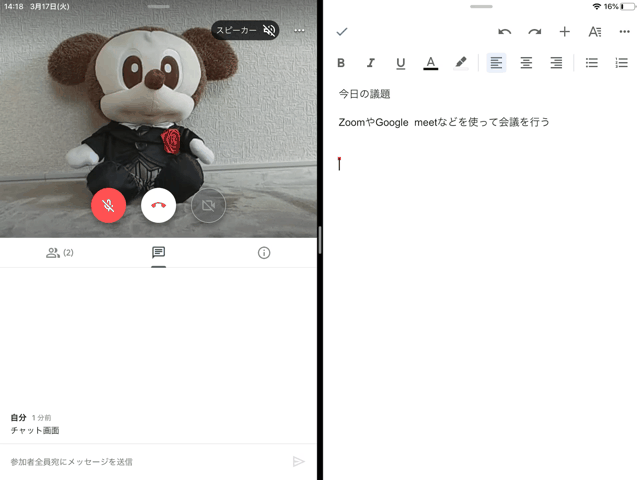
左にミーティング画面、右にGoogleドキュメントを表示しています。
Googleドキュメントは、共有者と同時編集が可能なので、通話相手と一緒に議事録を取ったり、資料を作ったりできます。
「Split view」と「Slide over」 の使い方はこれでバッチリ!
いかがでしたか?この機能をうまく使うことで、授業で活用できるだけでなく、日頃の仕事も効率よく進めることができると思います。
それでは 本日の記事はここまでです。 それではいつものように、今回の記事が参考になったと思われた方、応援してくれる方は、励みになりますので、facebookやtwitterでのリンクのシェアをお願いします。 それではここまで読んでいただき、本当にありがとうございました。
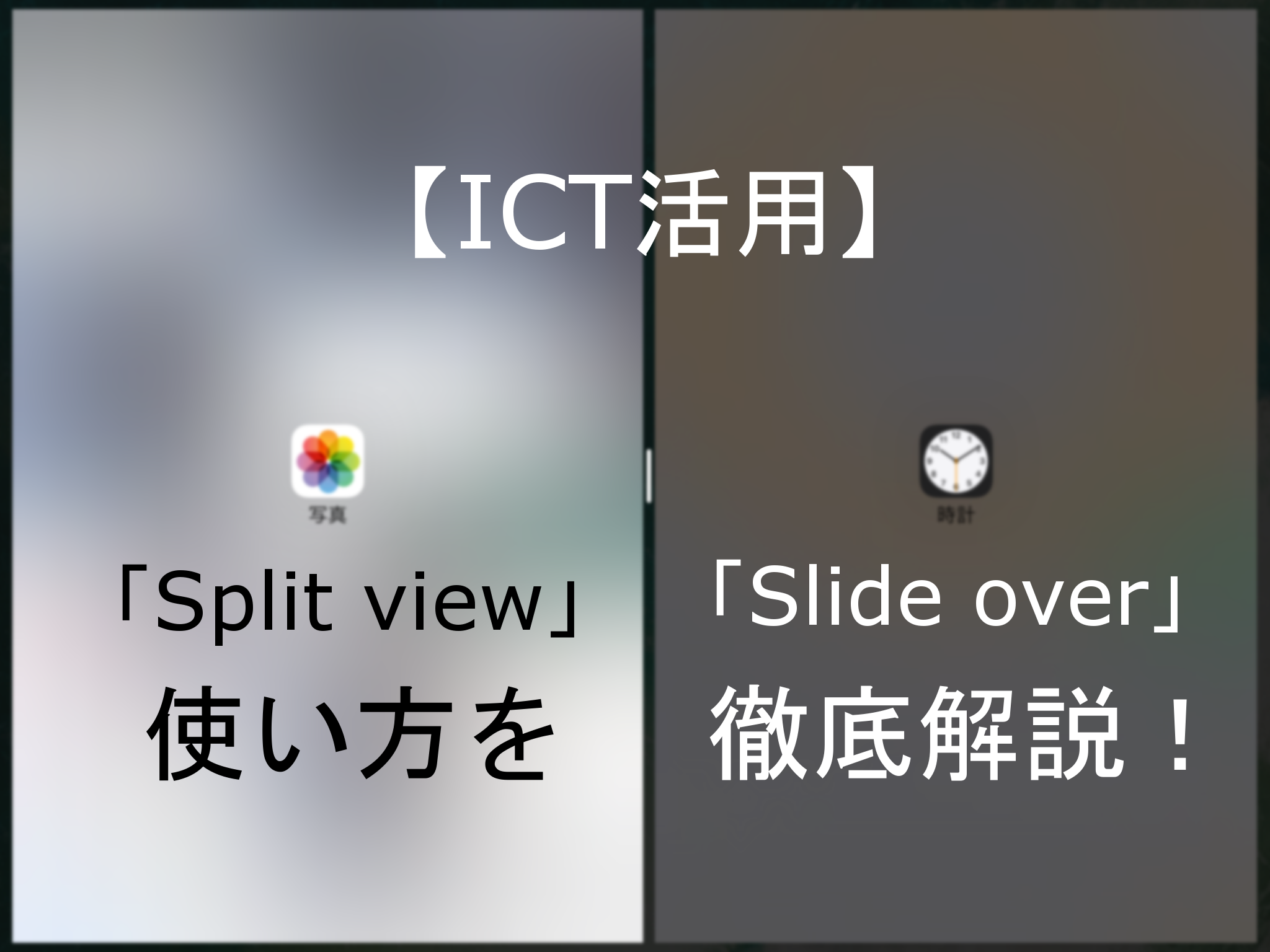








コメント