ICT機器導入に向けた学校内研修会を実施
私の勤務校では2019年12月から、教員に1人1台のiPadが支給されました。ですが、よい活用ができていたかというと、そういうわけではありませんでした。
原因は明らかで、「活用方法がわからないから」でした。
そのため、「わかりやすく」「かんたんに」「すぐにできる」という3点に注目をして、校内研修会を実施していきました。
また、↓の記事で学校現場で役にたつアプリを紹介しているので、合わせて見ていただけると幸いです。

学校の現状
- G Suite for Educationに参加している
- 全教員にiPadが支給されている
- 業務は学内ファイルサーバーを建てて、そこでファイル管理を行っている
校内研修会で伝えたポイント
- デフォルトのアプリでできる
- これまで不便だと感じていたことを解決できる
- 現状からすぐに移行できる
- 汎用的に使うことができる
このことをポイントとしました。iPadを使わない教員は「活用方法がわからない」という方がほとんどだったので、科目を問わずどんな授業&業務でも使えるものを中心に紹介していきました。
事前準備
- 全教員共有のGoogleドライブを作成
- 使用するアプリ(Gmail、Googleドキュメント、Googleスプレッドシート、Googleドライブ)を事前にインストールしておいてもらう。
研修会の大まかな流れ
- Googleドキュメント、スプレッドシートの活用
- Googleドライブの活用
- Googleカレンダーの活用
- カメラで撮影 or スクリーンショットを撮ってマークアップ
- お金がかかるけれどあったら便利なものの紹介
研修の流れ
業務効率化
Googleドキュメント&スプレッドシートの活用方法

それではこれから研修会をはじめます!
でははじめに、資料を送付しますので確認してください!
といって、はじめからドキュメントの機能をフル活用してはいりました。
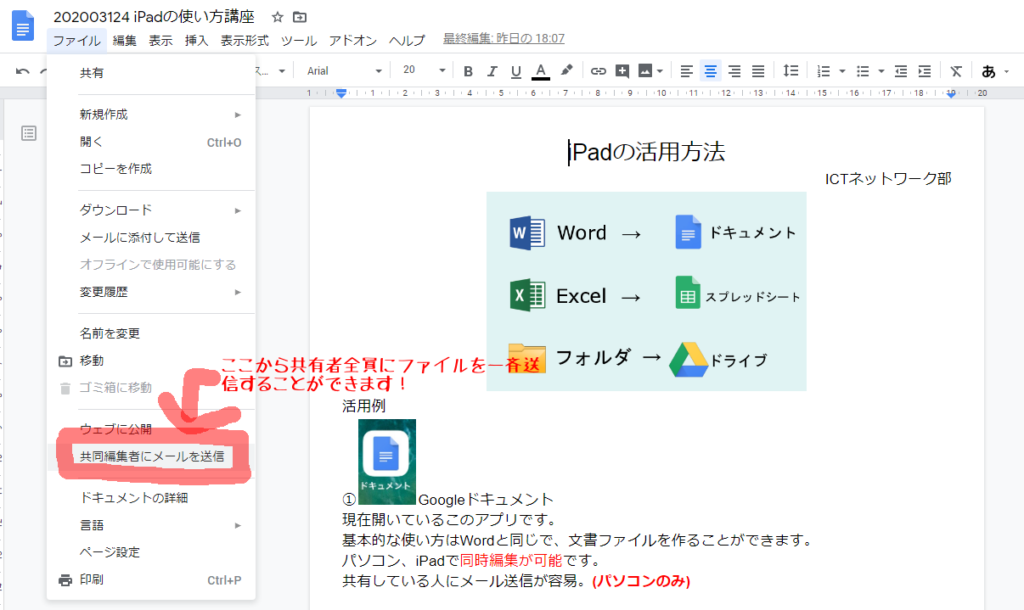
ドキュメントは、共有者全員に一斉メールを送ることができます。そこからドキュメントを開いてもらいました。

このように、事前に資料を作っておき、皆さんに共有をしておきました。ドキュメントでは、共有者全員に一斉にメールを送ることができるので、これでiPad上で今日の資料を確認していただけます。

さて、本日はお忙しい皆さんのお時間を頂いておりますので、30分で話をしたいと思います。
といって、Slide overを使って時計を出し、30分のタイマーを掛けました。
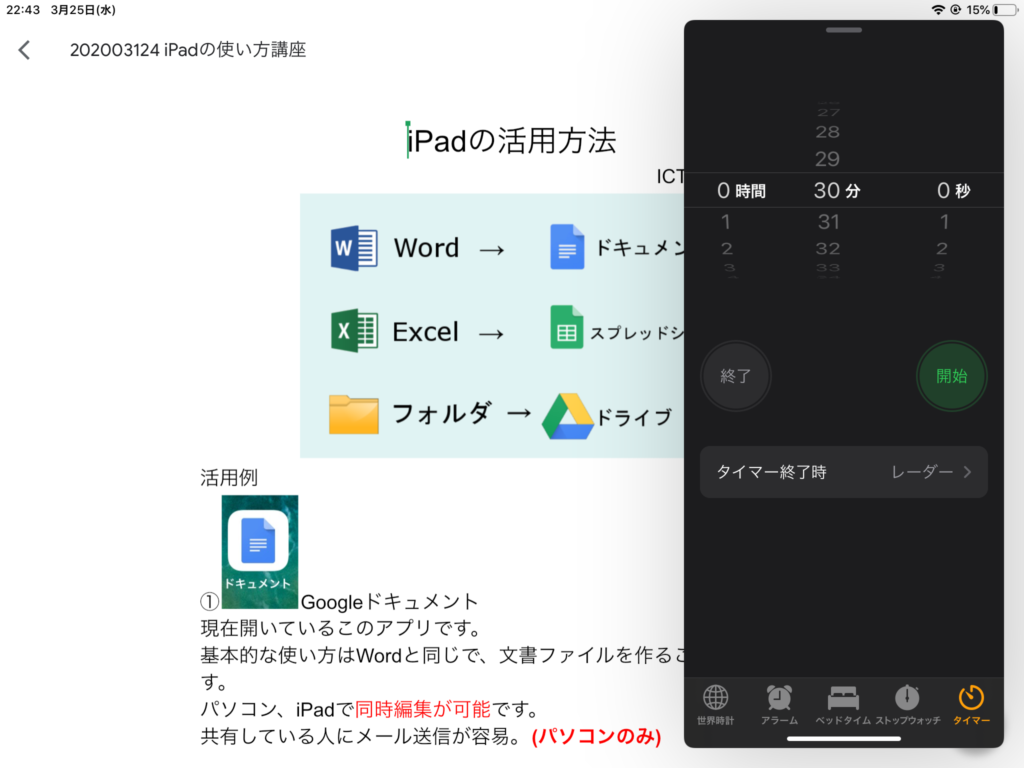
これによって、授業の際に、話し合いをする時にもこういったタイマーが使えるということも同時に伝えました。

このように、アプリを上に出すことができるので、話し合いをさせるときに、残り時間を可視化することができます。今は少し横に隠れていてもらいましょう(笑)

はじめはGoogleドキュメントです。今まさに開いているものです。
基本的な使い方はWordと同じで文書ファイルを作ることができます。
パソコン、iPadで同時編集が可能です!
ですので、今ご覧になっているファイルも、自由に書き換えができますし、それが周りの人のものにも即座に反映されます。実際に使ってみてください。
そう言って、自由に使ってもらいました。文字を入力すると、隣の教員と見合って、更新されていることも確認してもらいました。

文書を作るだけでなく、今のように皆さんに一括でメール送信をすることもできますし、同時に編集して追記や訂正を行うことができます。
これによって、議事録を作る時間、打ち合わせ時間の削減が期待できます。
実際の活用方法として私は
- 学年会の議事録作成
- 打ち合わせ資料の事前共有&議題提案
などで活用していました。

次に説明するのは、スプレッドシートと呼ばれるアプリです。
一言で説明をすると、先程のがWordだとすると、これはExcelです(笑)
特徴は先ほどと同じで、「同時編集」「即時更新&共有」「一斉メール」の3つができます。
例えばこんなことができます。
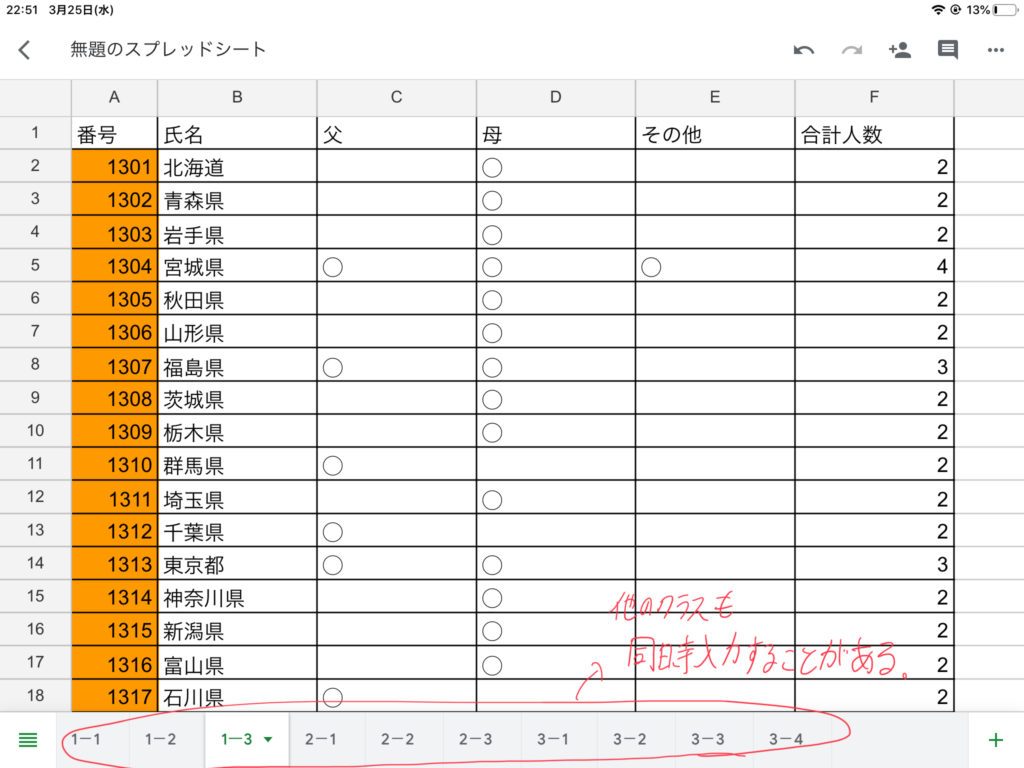
私の学校では、上記のように授業参観に参観に来られる父母の数をエクセルシートで管理していました。ですが、これには
誰かが入力をしていると、その人が入力を終えてファイルを閉じるのを待たなければいけない
という大きな問題がありました。

これまでは、同時に入力できず、一人ずつ入力しなければなりませんでしたが、これを使えば同時に入力をできるようになります!
少し形式が変わり、レイアウトが崩れることがあるので、その点は気をつけなければいけませんが、これからはこちらをメインに使っていきたいです。
Googleドキュメント&スプレッドシートのポイント
- 同時編集が可能!
- 即時更新&即時共有!
- 全員に一斉メールを送信可能!
この話をしている時に、すでに大きな変化が起こり始めており、
議事録を話に応じて書き換えてくれている人
がその場にでてきました。少し活用に前向きに考えてくれる人が増えてきていることがわかりました。
Googleドライブ
前述したとおり、事前に教員全員で共有しているフォルダを作っておいていました。そのため

みなさん、Googleドライブというアプリを開いてください。
「共有」と書かれているところを見ていただいて「○○小学校共有フォルダ」と名前をつけたフォルダがあると思います。
今回使用している例示したファイルや、この資料などはすべてここに保存されています。誰でもいつでも開くことが可能です。
また、ドライブの活用方法として、
- 板書写真を撮ってすぐに保存
- 連絡帳で来た内容を保存
- 子どもたちのロッカーや机の様子を保存
というのを紹介しました。

ドライブを開いて、左下の「+」をタップして、カメラを起動して写真を取ると、今共有をしている皆さんのフォルダにも同じ写真が共有されます。
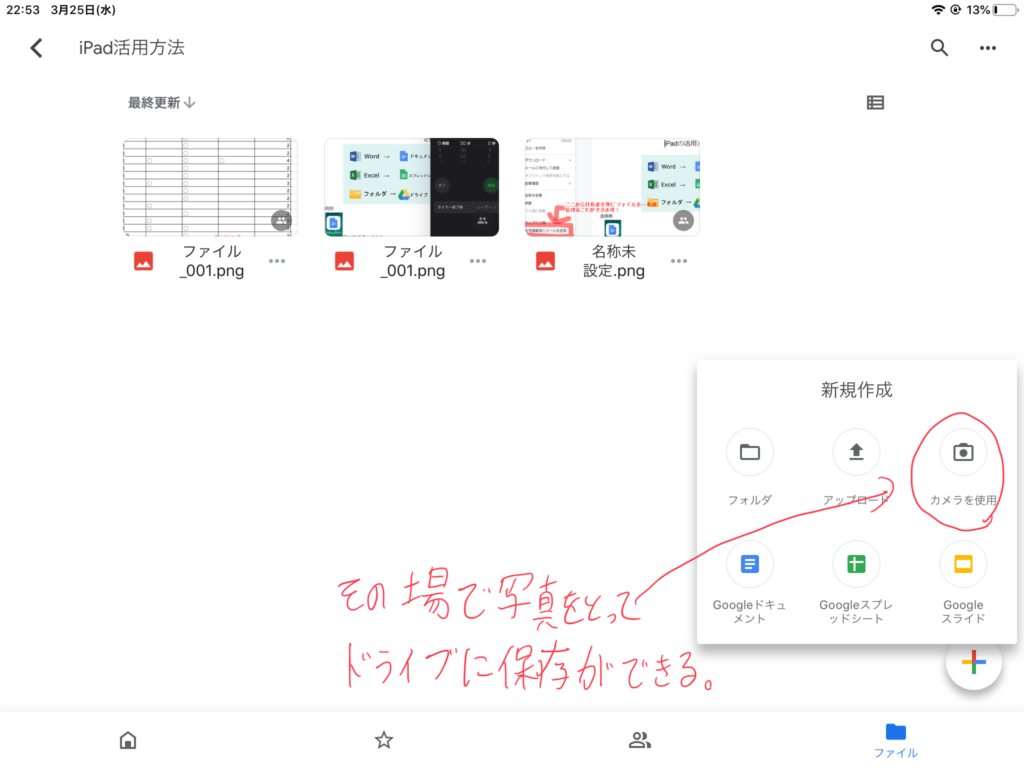
そういって、カメラを起動して、その場でGoogleドライブにアップロードをしました。
これもやはり反応がよく、その場で撮った写真を他の人がすぐ見られることに、驚いていただけました。
Googleドライブのポイント
- 写真を撮ってすぐ共有
- インターネットに繋がっていれば、どこからでもファイルにアクセス可能
- フォルダ分けも容易にできてファイルを整理しやすい
Googleカレンダー
私は以前から学校行事の予定をGoogleカレンダーで作成していました。
このファイルを皆さんに共有して

これまで手帳で手書きで管理していた行事の予定ですが、作成済みです。
こちらを共有するだけで、皆さんがすぐに行事予定を確認することができます。
と伝えました。これも皆さんの反応がとてもよかったです。
Googleカレンダーのポイント
- 行事予定表をカレンダーに作成しておく
- 全員で共有することができる
- 行事予定や、仕事の〆切を共有できて、業務効率化!
授業内での活用
カメラで撮影 or スクリーンショットを撮ってマークアップ
授業の中では子どもたちのノートを全員に見せて共有したいと考えることが多いと思います。
そのため、とても基本的な機能ですが、
カメラで撮影orスクリーンショット&マークアップ
の仕方を紹介しました。

電源ボタンとホームボタンを同時に押してください!
そうすると、iPadの画面が画像になったと思います。
そして左下の画像をタップすると、書き込みができる画面になります。
これで、撮った写真に注釈を入れることができます。
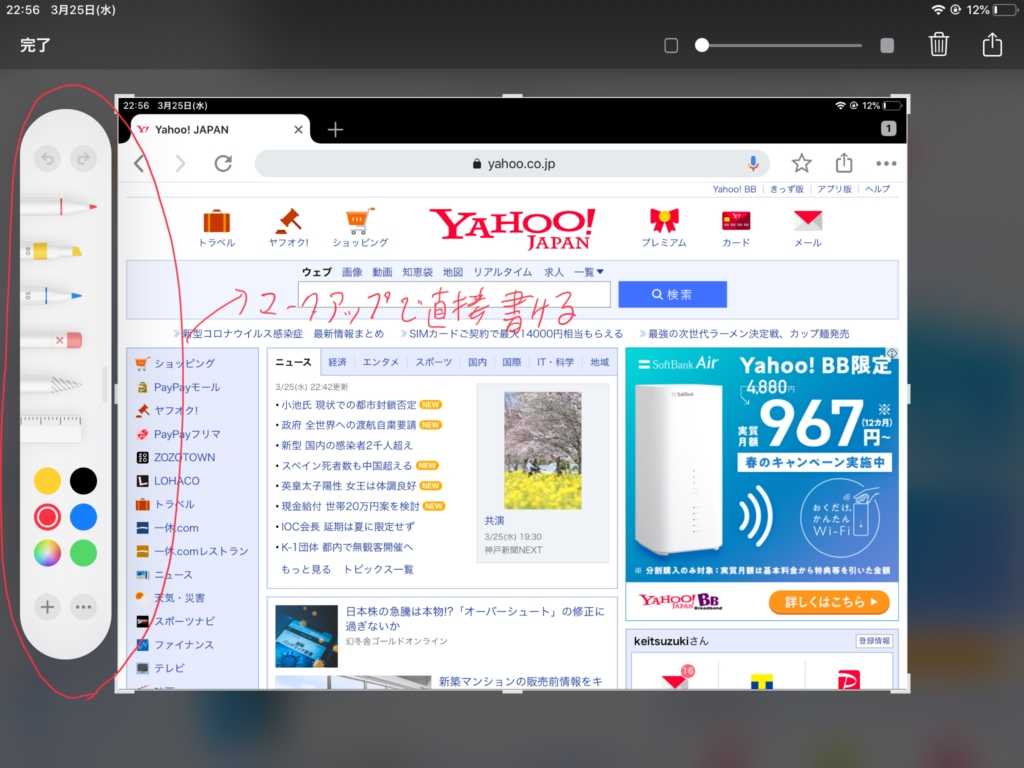
これで、一番基本的な授業で使える機能の説明ができました。
あったら便利なもの
最後に、あったら便利なものの紹介をしました。紹介したものは以下の通りになります。
[rakuten id=”digimart-shop:10001153″ kw=”Lightning Digital AVアダプタ”]
[rakuten id=”thinkrich:10013995″ kw=”Apple TV”]
[rakuten id=”inateck:10000036″ kw=”Inateck iPad キーボードケース”]
[rakuten id=”valuemax:10001534″ kw=”Apple Pencil”]
Good note5の使い方の記事は以下を参照してください!


以上でiPadの活用方法の紹介を終えます!
ここで紹介した機能はとても基本的ですが、どんな授業にも活用できることばかりだと思います。
他にももっと高度な活用方法もあるので、興味がある人は是非私に言ってください。
こう伝えて研修会を終えました。ほぼぴったり30分で終えることができました。
学校内研修会でICT機器導入を前向きに検討しましょう!
今回は私がお願いをして、学校内で行った研修会の内容について紹介していきました。
何度も伝えていますが今回ポイントにしていたのは
- 簡単にできる
- これまで不便だと感じていたことを解決できる
- 現状からすぐに移行できる
- 汎用的に使うことができる
ということです。これまでICT機器を使っていなかった人に「使ってみたら便利そうだな」と思ってもらえるように以上をポイントにしてみました。
なにか、こういうこともできるのでは?ということがあれば教えていただけると幸いです。
それでは 本日の記事はここまでです。 それではいつものように、今回の記事が参考になったと思われた方、応援してくれる方は、励みになりますので、もしよろしければ、facebookやtwitterでのリンクのシェアをお願いします。 それではここまで読んでいただき、本当にありがとうございました。









コメント
コメント一覧 (1件)
[…] […]