皆さん、iPadの活用はできていますか?
今回はとても便利な基本機能である「画面収録」について紹介したいと思います。
この機能を使うことで、まるで放送大学などでよくある、スライドに直接声を入れた動画作りが簡単にできます。
今回の休校中に授業動画を作成して配信する学校も多いと思います。
そこで、この画面収録を活用することで、手早く簡単に授業動画を作成することができますよ!
【iPad活用】画面収録で授業動画撮影!使い方から作り方まで!
まずはじめに、iPad or iPhoneの設定を行います。
iPadの設定で画面収録をコントロールセンターに追加する
はじめに、iPadの設定を開き、コントロールセンターを選びます。
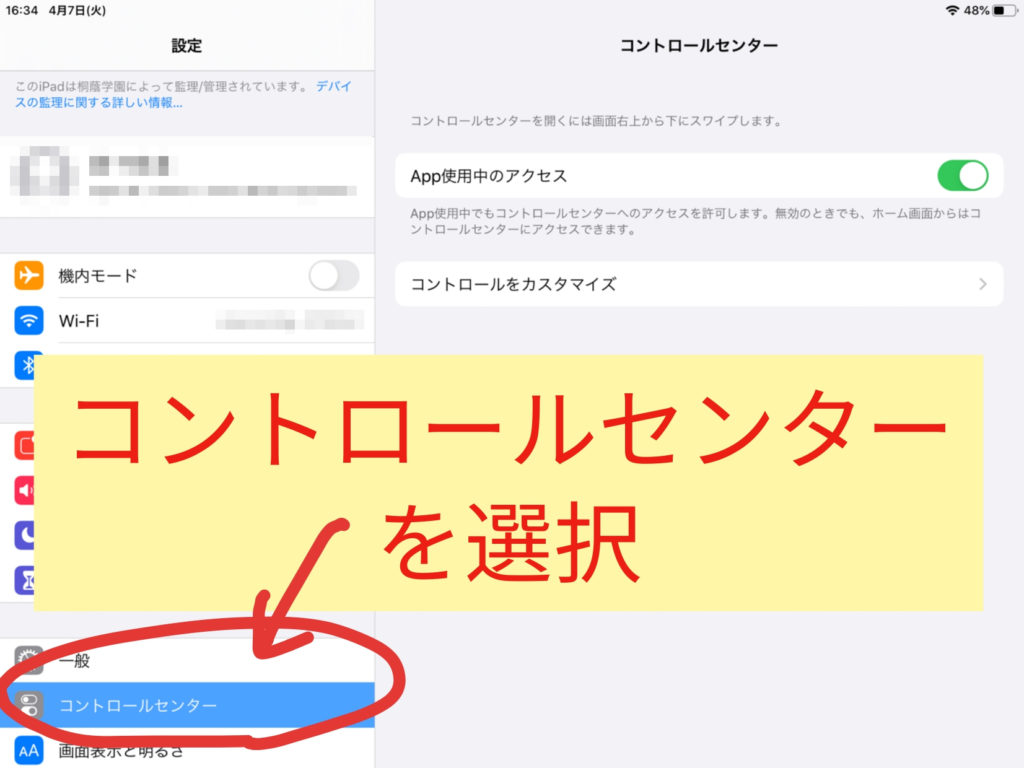
コントロールセンターからコントロールをカスタマイズを選択して、画面収録を追加する。
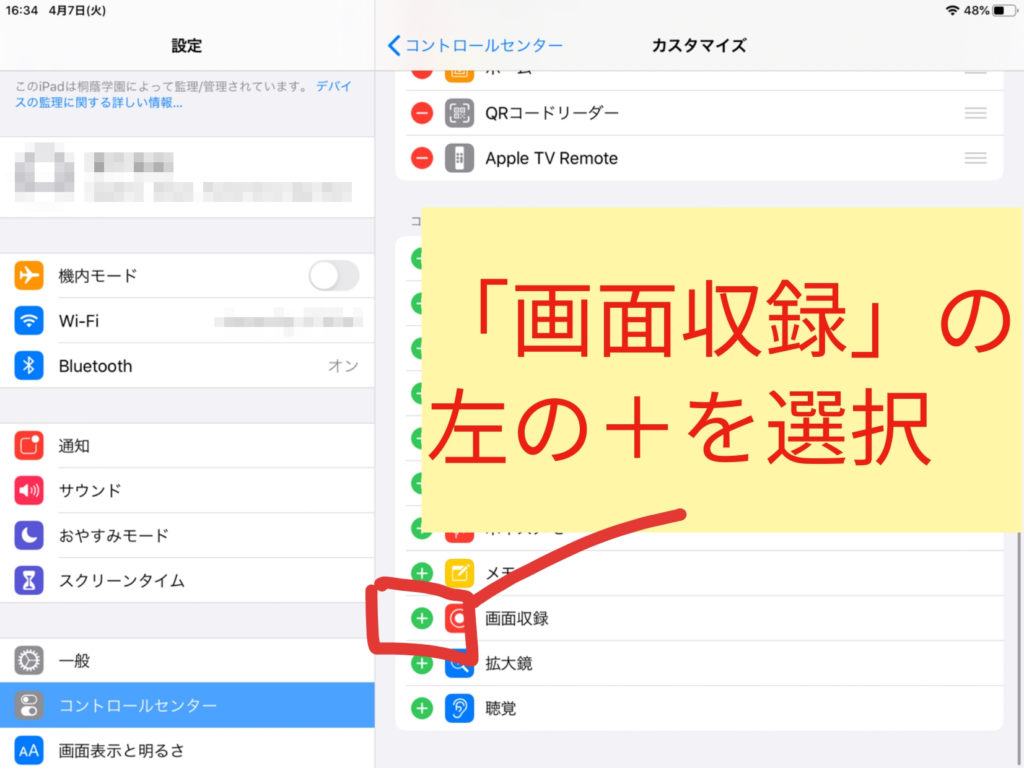
これではじめに設定をしなければならないことは終了です。今後はコントロールセンターに画面収録のスイッチが追加されます。
コントロールセンターの呼び出し→画面収録の方法
まずは、収録をしたいページにきて、コントロールセンターを開きます。

そして、画面収録のボタンを長押しして、マイクがオンになっているかどうか確認します。オフの場合、声を収録することができません。
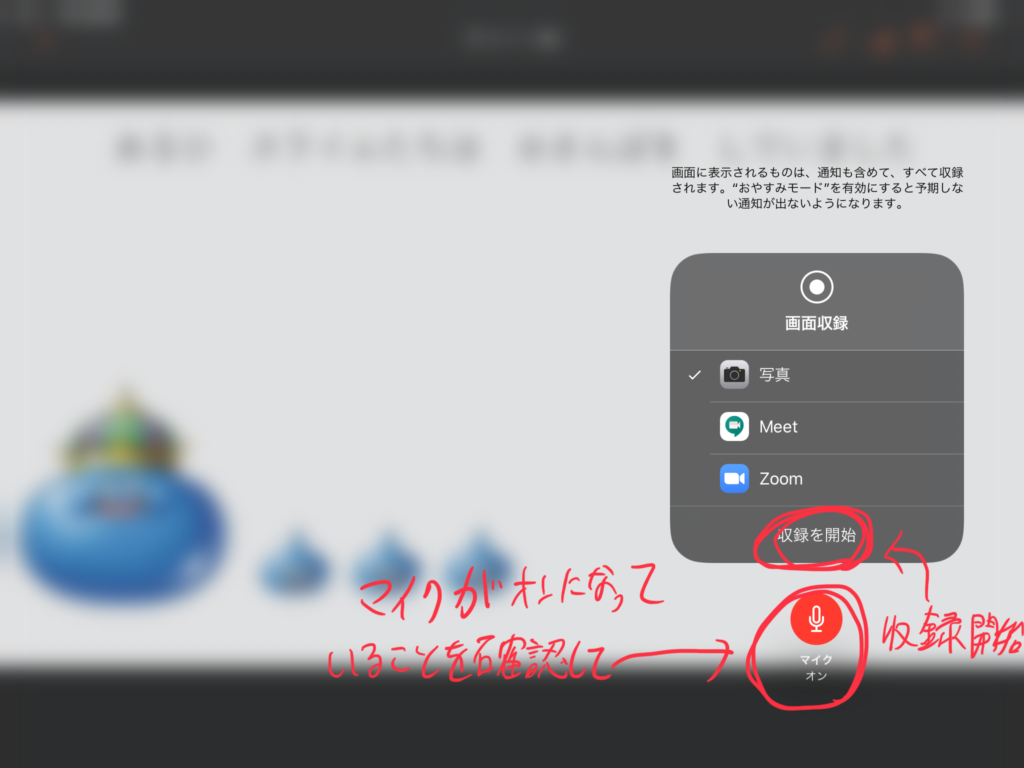
収録を開始をタップすると、3秒後に録画が開始されるので、そうしたら画面を操作したり、書き込んだりしながら、動画を作ります。
収録を終わるときは先程と同じように、コントロールセンターを出して、収録のボタンをタップします。すると、写真フォルダに動画が保存されます。
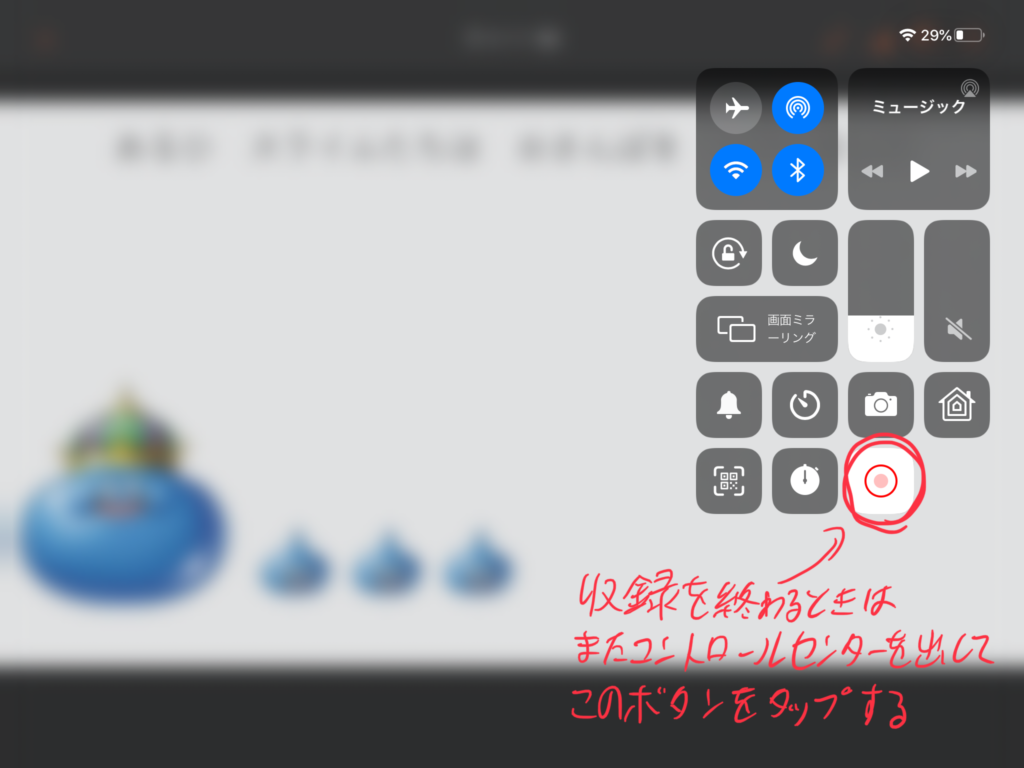
最後に、動画の編集も簡単にできます。
iPadに初期インストールされている、iMovieというアプリを使いましょう。
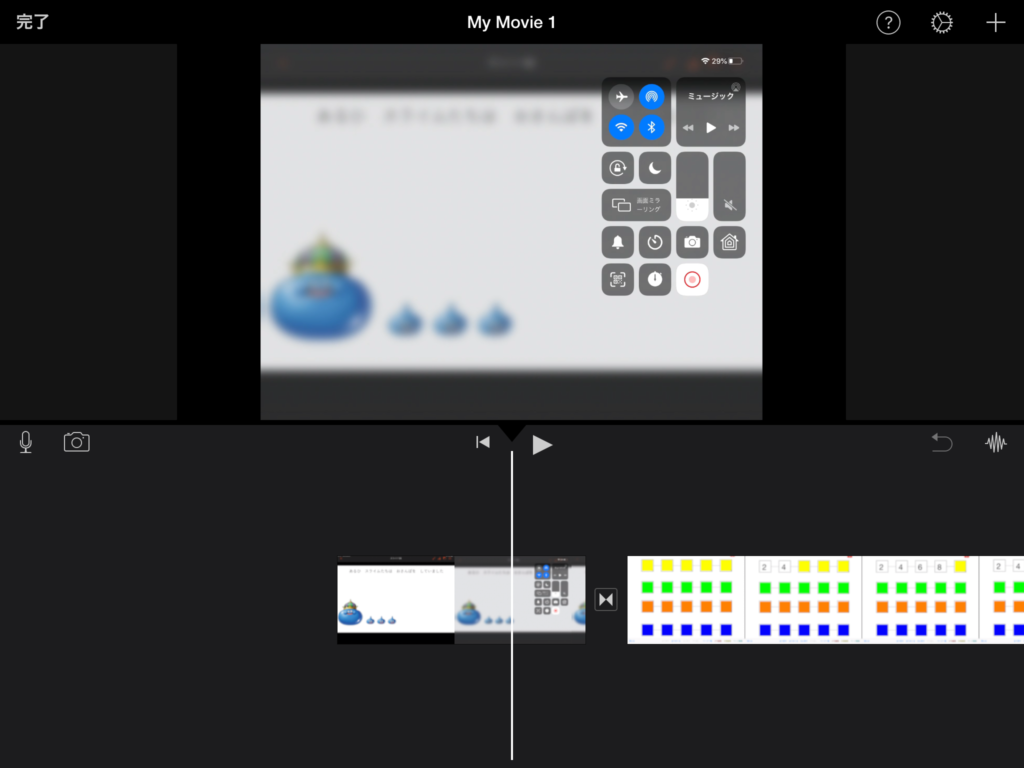
つなげたい動画を選択するだけで、画面切り替えにフェードをいれたり、字幕を入れたりなどとても簡単にすることができます。
画面収録機能を作った授業動画の例
パワーポイントを利用して、スライドに書き込みをしながら、アニメーションを動かすことで、下記のような動画を作成することができます。
ちなみに、上記の授業の実践はこちらの記事にまとめてあります。

皆さんも、画面収録を使って、動画作りにチャレンジ!
画面収録の機能を使うと、驚くほど簡単に動画作りができます。
皆さんも是非チャレンジしてみてくださいね!
それでは 本日の記事はここまでです。 それではいつものように、 今回の記事が参考になったと思われた方、応援してくれる方は、励みになりますので、facebookやtwitterでのリンクのシェアをお願いします。 また、関連記事などもありますので見てもらえると大変嬉しいです。それではここまで読んでいただき、本当にありがとうございました。









コメント